-
[삼성 SDS Brightics] Brightics Studio 다운로드부터 실행까지!삼성 Brightics 서포터즈 2022. 6. 20. 16:48
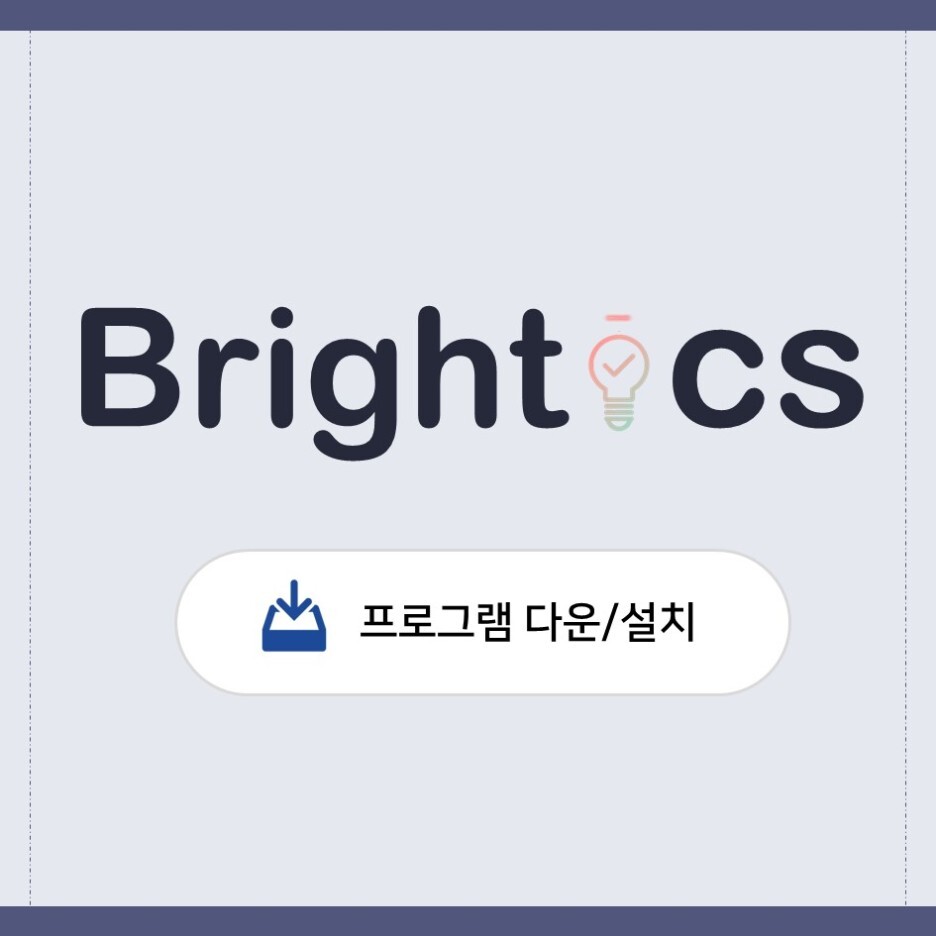
안녕하세요 :)
삼성 SDS Brightics 서포터즈 3기 정민경입니다.
제가 데이터를 꾸준히 공부해왔지만, 항상 아직 배움이 부족하다는 아쉬움이 있었는데요.
그러다 Brighitcs 서포터즈 활동을 발견했어요.
데이터분석 역량을 길러볼 수 있는 활동이라
여기에 도전해보지 못한게 너무 아쉽다!! 느끼며
이번 년도에 지원하였고, 정말 감사하게도 합격하였습니다. ♥
사실 통계를 배우면 배울수록 어렵고 무궁무진하다 느껴서
'잘 해낼 수 있을까?'라는 걱정 반, 한편 새로운 도전을 이어간다는 설렘 반.
안고 시작해요.
그 첫 걸음으로 Brightics Studio 다운로드 및 실행 후기를 남겨봅니다.
가장 먼저,
위 링크로 들어가 회원가입을 해주세요.
(로그인 후 이용해야 합니다)

상단 메뉴바 'Download'로 들어가주세요.
Brightics 종류에 따라 프로그램을 다운받을 수 있습니다.
그중에서도 가운데에 있는 Brightics Studio 에서
자신의 환경에 (Window/ MacOS/ Linux) 맞도록 선택해주세요.
저는 다운받는데 생각보다 시간이 걸렸어요.
아마 제각각 다르겠지만, 조금 오래걸려도 기다려주세요!
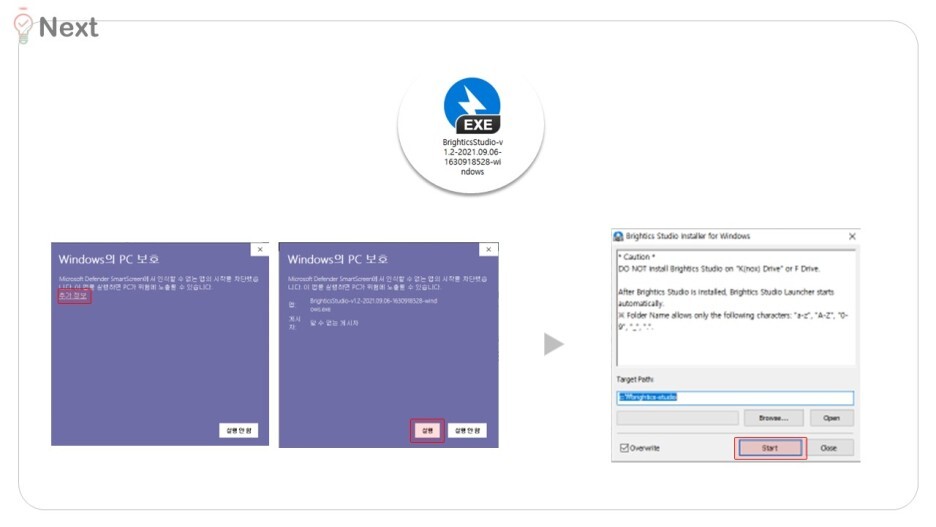
그러면 위에 파란색 icon과 같이 설치 프로그램이 다운되어 있을 거에요.
실행시켜줍니다.
이때, 저는 Window에서 사용하고 있는데,
보라창처럼 PC보호 안내창이 뜨더라고요.
'추가정보'를 클릭해주면 아래에 '실행' 버튼이 생깁니다 :)
눌러주시고,
Brightics Studio 설치 위치까지 설정해주신 다음
[Start] 해주세요.
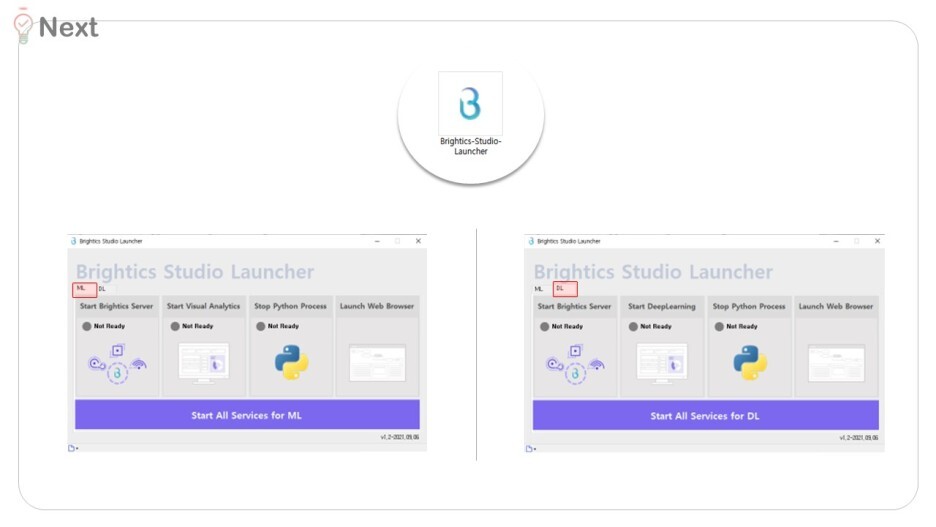
이제 설치한 곳에 가면 알파벳 B 모양을 한 icon이 있을 거에요.
실행시켜주세요.
그러면 'ML(머신러닝)' 또는 'DL(딥러닝)'을 선택할 수 있어요.
각각 클릭해보면 두번째 사항이
'Start Visual Analytics' 와 'Start Deep Learning'으로 나뉘어져요.
원하는 기능으로
'Start All Service for ML/DL' 클릭해주세요!
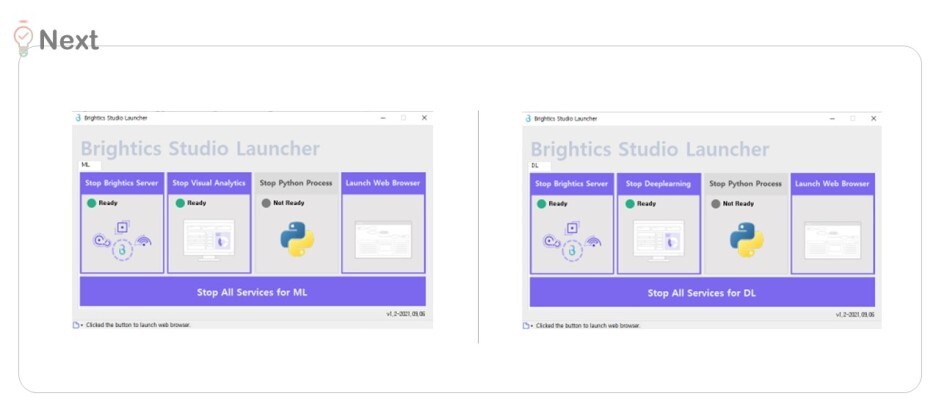
그러면 위와 같이 서서히 변하면서
Brightics Studio가 웹으로 실행됩니다.
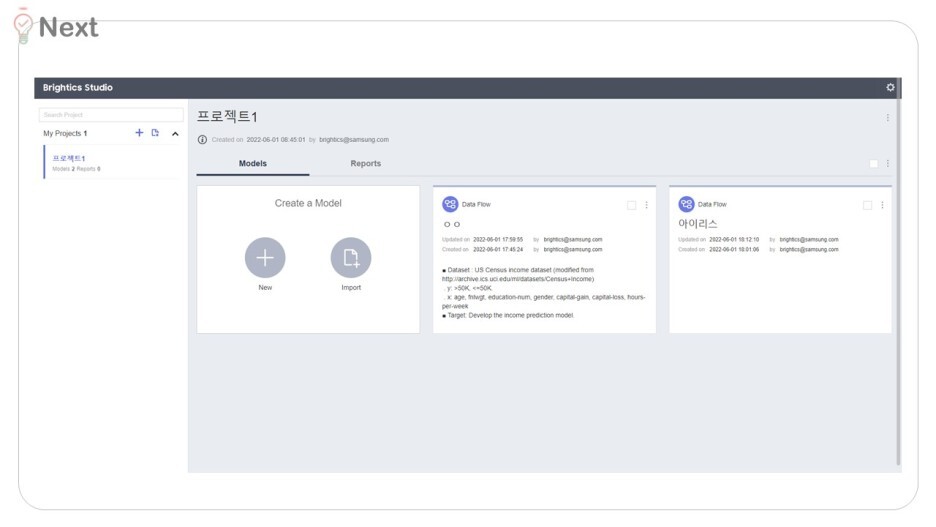
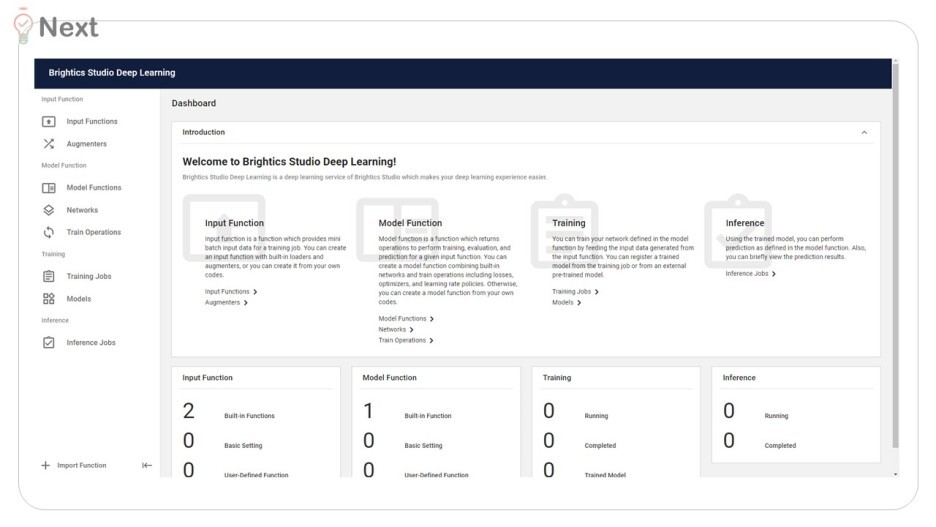
ML(머신러닝)/DL(딥러닝) 각각 실행한 화면입니다 :)
본격적으로 시작하기에 앞서서,
프로젝트를 생성해
iris 데이터를 불러오고 Correlation하는 과정을 간략하게 소개하려해요.
ML(머신러닝)으로 접속했답니다!
1) Project - Model 생성
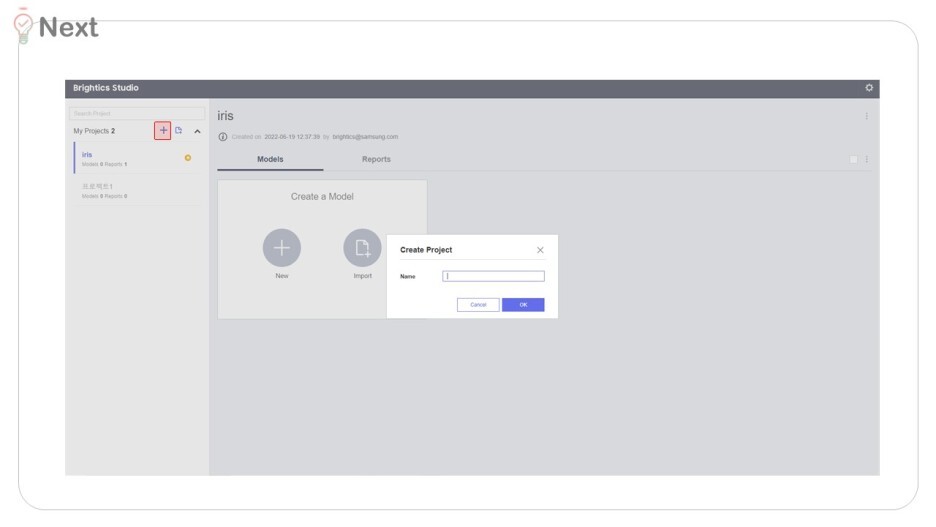
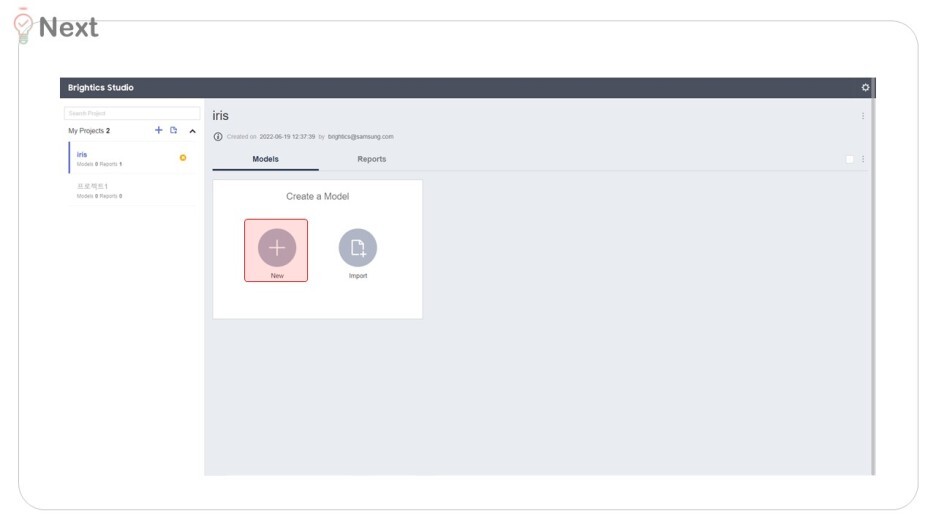
R 에서 프로젝트 안에 script를 생성하는 것과 비슷하게
Brightics Studio 는 프로젝트 안에 model 을 생성해요.
먼저, 위에 '+' 버튼을 클릭해주세요.
그러면 Project 이름 적는 칸이 나와요. 정해주시고
생겨난 프로젝트 안에 다시 Model 위한 커다란 '+'를 누르면,
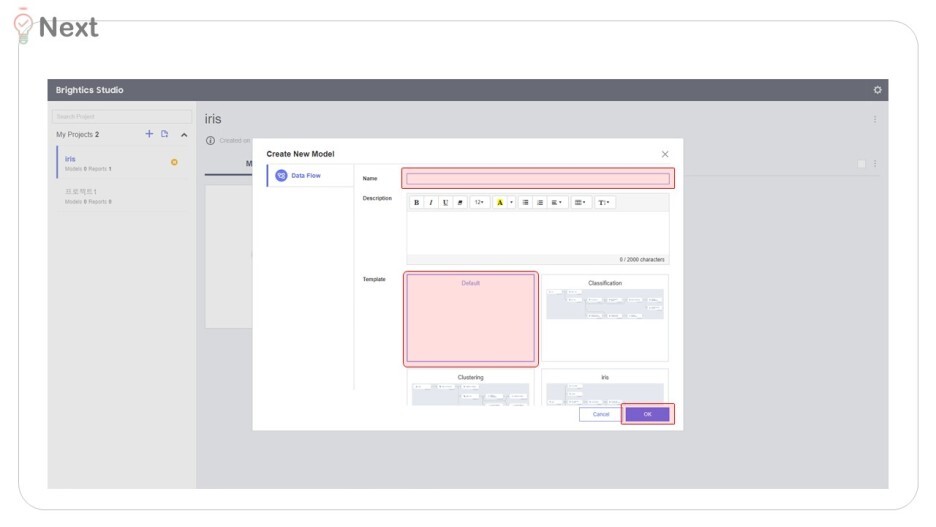
Model 생성창이 나옵니다!
마찬가지로 이름을 적고
아래에 원하는 템플릿을 골라주세요.
저는 아무것도 없는 'Default'를 선택했어요.
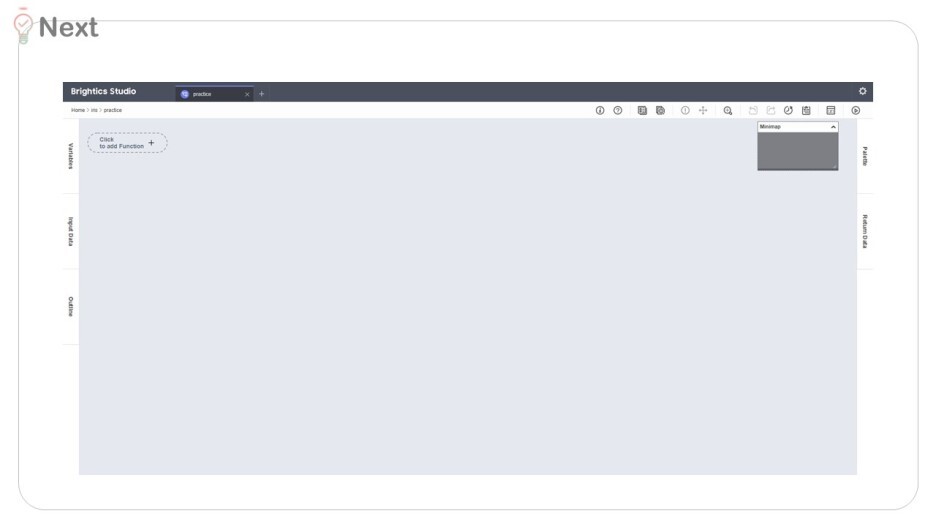
짜잔. 그러면 위와 같이 빈화면이 생겨요.
2) 데이터 Load
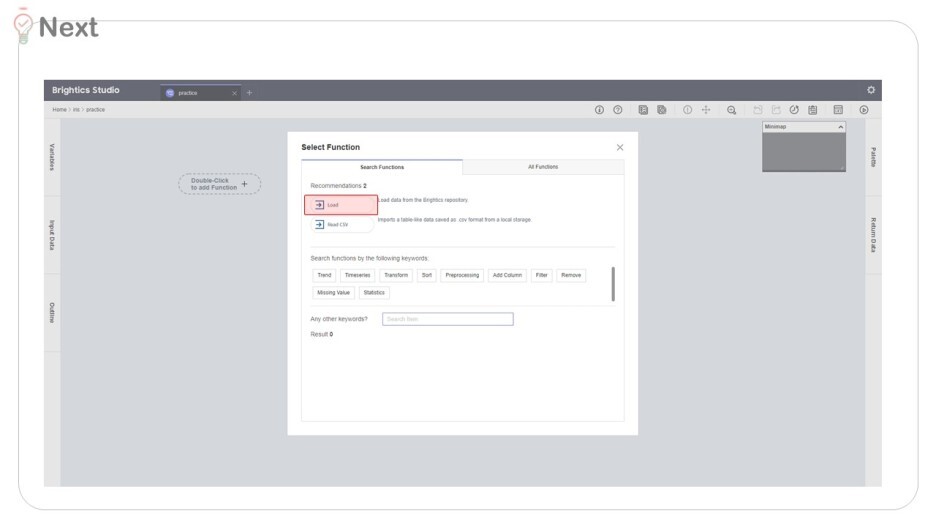
빈 화면은 통계분석의 로직을 기록하는 창이에요.
그래서 원하는 곳 더블클릭을 하면
위와 같이 함수 선택창이 나옵니다 :)
저는 local data가 아니라 Brightics가 제공해주는 데이터(iris)를 사용하기에
'Load' 를 추가했어요.
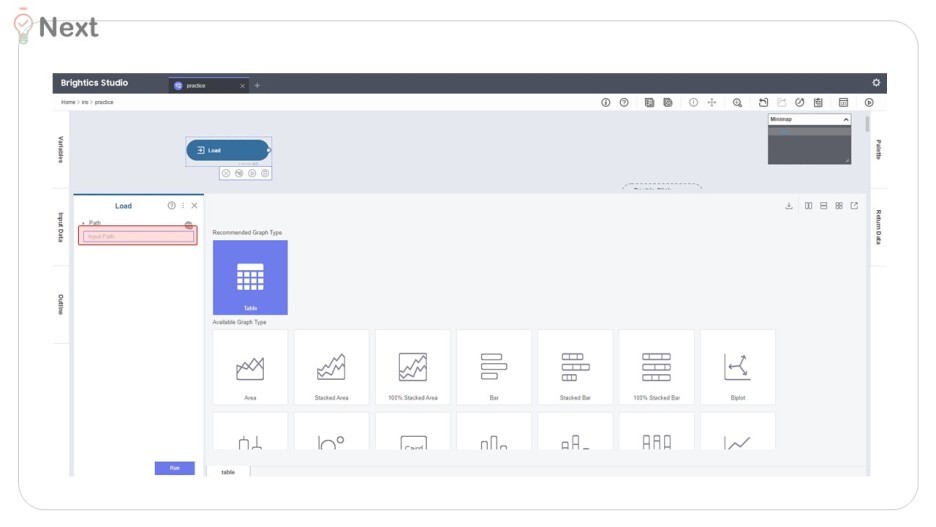
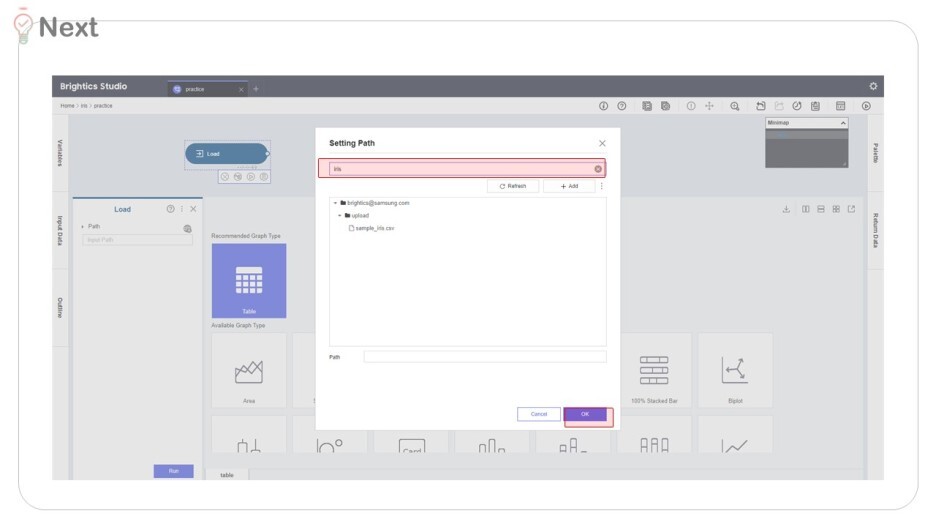
그렇게 원하는 데이터를 검색하여 'Run' 하면
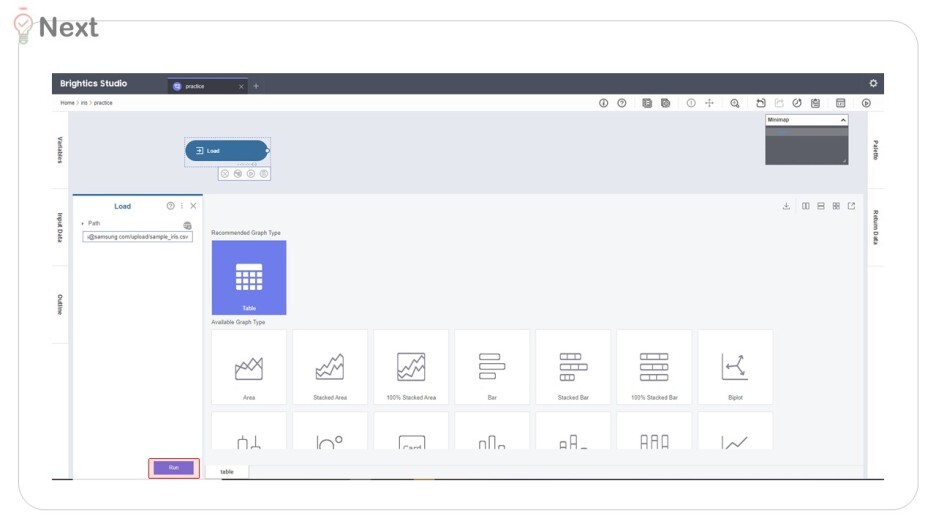

데이터가 Table 형태로
다운되었음을 확인할 수 있어요.
3) 분석(Correlation)
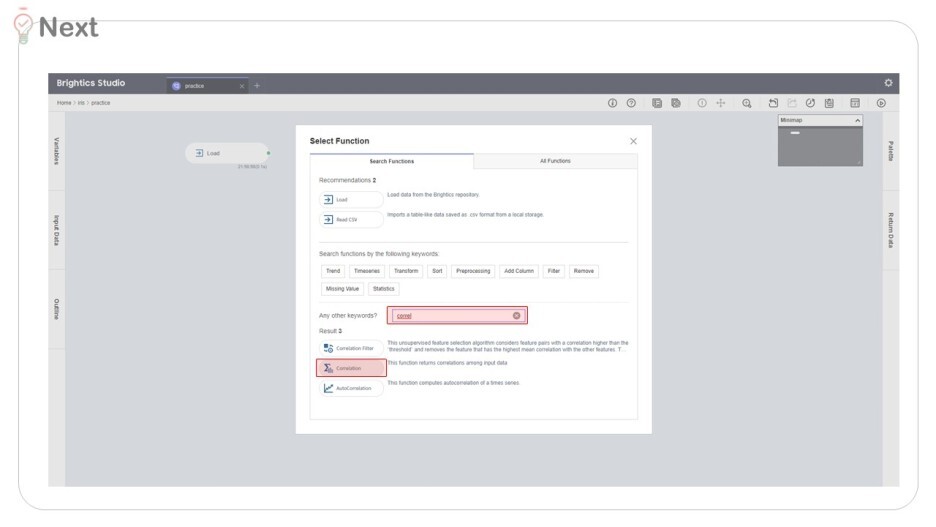
다시, 함수를 추가하기 위해 원하는 곳을 더블클릭합니다.
필요한 'Correlation'을 찾아 선택!

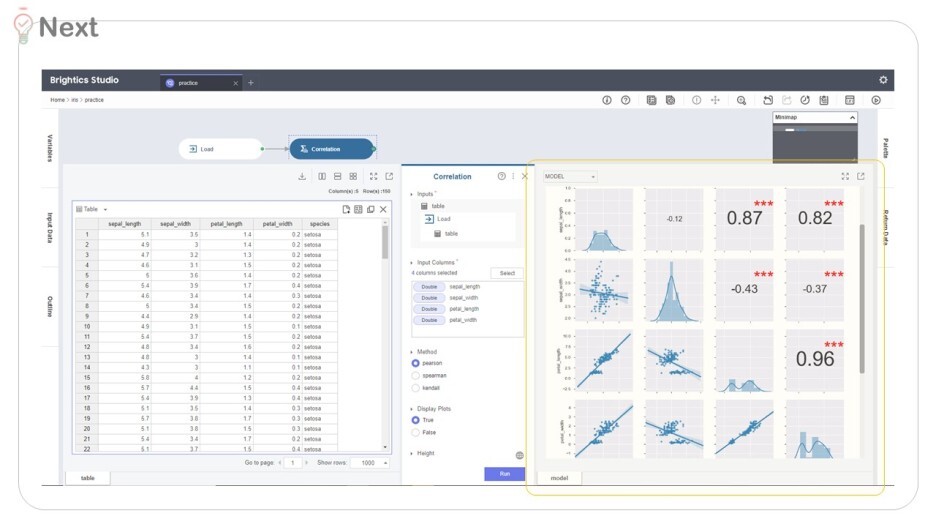
그 이후로는 아마 함수마다
조금씩 설정할 부분이 다르지 않을까 예상하는데요,
적용하고 싶은 변수로, 모두를 선택하고 'Run' 하자
오른쪽에 4가지 변수 간 상관관계 시각화 결과를 볼 수 있었습니다.
Review
코드를 몰라도 적용되는 통계기법의 원리만 알면
누구나 손쉽게 & 이해하기 쉽게 다가갈 수 있어요.
무엇보다, python과 R을 통한 데이터분석 과정에서는
코드가 굉장히 복잡하고 또 결과가 체계적이지 못해
분석을 하다가도 길을 잃기 쉬워요.
내가 어디까지 진행했고 각각의 결과값이 무엇인지 정리하는 과정이 필수였는데
Brightics Studio가 바로 그 부분을 보완해요.
전체적인 Logic / 함수 적용의 세부 과정 / 그 옆에 나타나는 결과값, 그래프
분석과 동시에 정리되어서 복잡함을 한결 덜어줍니다. :)
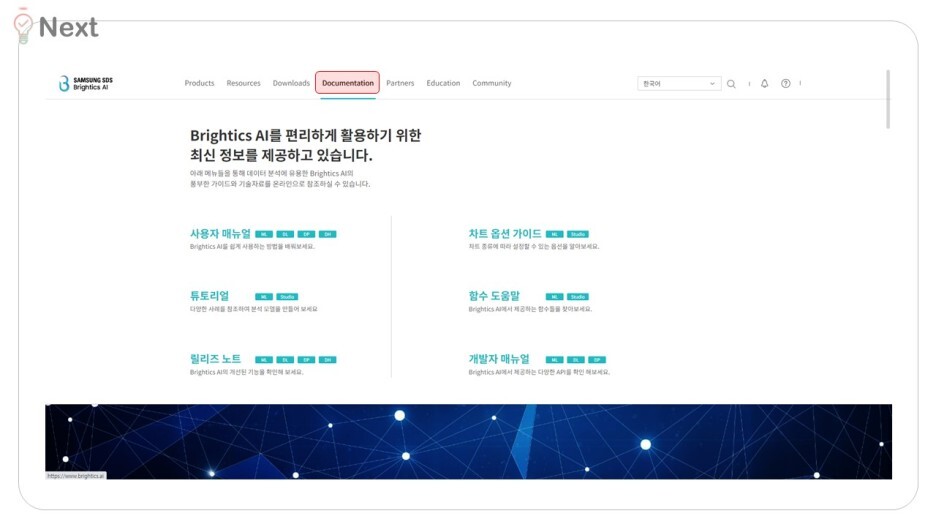
웹사이트 'Documentation' 메뉴에는
튜토리얼이 주제에 따라 자세하게 분류되어 있답니다.
참고하시기를 바라며 이번 포스팅을 마칩니다 :)
※본 포스팅은 삼성SDS Brightics 서포터즈 3기 활동의 일환으로 작성하였습니다
'삼성 Brightics 서포터즈' 카테고리의 다른 글
[삼성 SDS Brightics] 개인 의료비 예측(2) (0) 2022.08.23 [삼성 SDS Brightics] 개인 의료비 예측(1) (0) 2022.08.16 [삼성 SDS Brightics] ANOVA 분산분석 (0) 2022.07.12 [삼성 SDS Brightics] 지역별 산업재해 현황 분석 (0) 2022.06.28 [삼성 SDS Brightics] 서포터즈 발대식 후기 ♥ (0) 2022.06.28